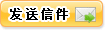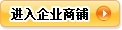树莓派 Raspberry Pi 使用简介
你需要以下这些东西:
一张Micro SD记忆卡
一个SD读卡器,用于将系统映像写入到Micro SD卡中供电来源。我们用的是一个旧的安卓手机充电器,你需要一个5V的micro USB接口充电器为它供电。
如果你是用的普通显示器而不是高清电视,你需要一条HDMI连接线与HDMI-DVI转换器。如果你的显示器支持HDMI或者你打算使用电视机进行连接,那么你就可以省去转换器了。
USB接口的键盘和鼠标
一条以太网线
可选设备:
用于保护Raspberry Pi的盒子
除了键盘和鼠标之外,如果你打算要连接更多的USB设备,那么你需要一个USB Hub集线器。
我们在本文中使用的东西:
一个Model B Raspberry Pi
一张16GB Class 10 SanDisk Ultra SDHC记忆卡(传输率标为300MB/s)
一个原本用于HTC Inspire的旧充电器
罗技K260无线键鼠套装(两件只用一个接收器,因此只占用一个USB口)
一条RJ-45网线
设置
当你把上面的一切都准备好以后,我们就可以开始设置Raspberry Pi了
将Raspbian映像安装到Micro SD卡中
Raspberry Pi出来已经有一段时间了,也正因如此,无论你是在用Windows、Mac OS X还是Linux,都有好几种方法将Raspbian的映像写到你的Micro SD卡中。然而为了让这篇文章不变成介绍各种映像写入软件的文章,我们将会把最常用的方法展示给大家看:在OS X与Linux中我们将会用系统自带的dd工具写入,而在Windows中我们将会使用一个叫Win32DiskImager的工具进行。
为了让过程便得简单,我们建议你在开始操作前,先把下载文件夹清空。然后,从这里下载Raspbian.zip。在里面,选择最新的Raspbian来下载。当然你也可以选择使用BT来下载,为了能让其他人继续用BT下载,我们建议你在下载完成后继续上传。
把压缩文件解压以后,你将得到Raspbian的映像文件,这个时候打开终端窗口。如果你使用的是OS X 10.7或更高版本,你可以从应用程序中的工具(10.7)或者其他(10.8)中找到终端窗口。打开后,使用”cd ~/Downloads”来进入下载文件夹。
如果你在开始前清空了你的下载文件夹,那么现在里面应该有两个文件,输入”ls”来确认是否分别有一个img后缀与一个zip后缀的文件,如下图:
树莓派 Raspberry Pi 使用简介
接下来就要开始将解压出来的映像文件写到Micro SD卡中了,很可惜这个操作并不是直接把文件拷到卡中那么简单。首先,我们在把Micro SD卡插到你的Mac之前,要把你电脑分区状态先搞清楚。如果你已经迫不及待把卡插了进去,那么先把它安全移除吧。
- 深圳市吉斯迪科技有限公司 [加为商友]

- 联系人徐先生(先生)
- 地区广东-深圳市
- 地址上海市普陀区长寿路587号沙田大厦1118